Введение
Из этой статьи вы узнаете как загрузить векторные иллюстрации на микросток Depositphotos.com и отправить их на проверку инспекторам. Загрузка векторов на данный микросток абсолютно бесплатна. Сам процесс максимально облегчен и не представляет из себя чего-то сложного. Это один из фотобанков, который достаточно лояльно относится к новичкам и загружаемому ими контенту. Итак приступим.
Загружать векторные иллюстрации мы будем посредством веб интерфейса, т.е. через сайт компании.
Если у вас еще нет аккаунта на данном микростоке, то по инструкции ниже вы сможете узнать как зарегистрировать аккаунт автора и начать зарабатывать вместе с Depositphotos.com.
Содержание статьи:
- Вход в аккаунт
- Технические требования к загружаемым векторным иллюстрациям
- Загрузка векторных иллюстраций
- Релизы
- Название и ключевые слова
Вход в аккаунт
Первым делом войдем в свою учетную запись под своим логином и паролем. В верхнем меню на главной страничке сайта Depositphotos.com нажимаем Войти.
В выпадающем меню система предложит вам несколько способов чтобы войти в аккаунт. Вы можете войти с помощью:
- Google.
- Facebook.
- E-mail.
Своим читателям я всегда рекомендую регистрировать отдельные учетные записи на любом микростоке. В целях безопасности старайтесь не использовать общие учетные записи, особенно популярных социальных сетей.
Выбираем Войти с помощью E-mail:
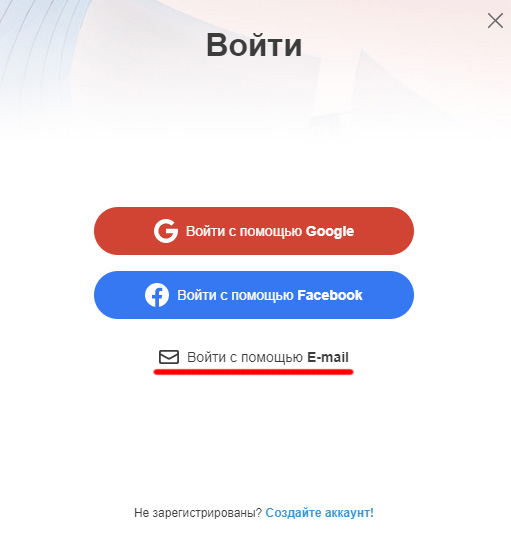
Указываем данные и нажимаем Войти:
Обратите внимание! Если вы забыли пароль от учетной записи, то нажав на Забыли ваш пароль? и следуя инструкциям вы сможете его сбросить и установить новый.
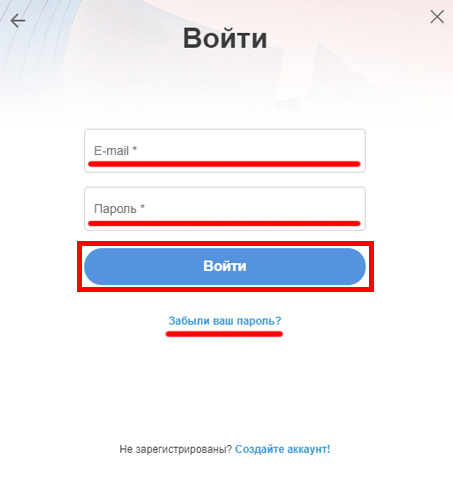
Перед тем как будем загружать наши материалы, определимся с техническими характеристиками, которым должны соответствовать загружаемые векторные иллюстрации.
Технические требования к загружаемым векторным иллюстрациям
- Векторные иллюстрации должны быть в формате AI или EPS.
- Загрузка иллюстраций осуществляется с помощью ZIP архива с AI/EPS + JPEG/JPG превью.
- Минимальное разрешение JPEG/JPG превью 3.8 МП (2400 x 1600 пикселей).
- Размер ZIP-архива не может быть больше 50 MB.
Загрузка векторных иллюстраций
Зайдя в панель управления аккаунтом в верхнем меню выбираем Для поставщика. Меню у данного микростока устроено таким образом, что в нем есть разделы как для покупателей так и для продавцов. Не смущайтесь данному факту.

Затем в разделе для авторов нам нужно открыть Загрузчик файлов:
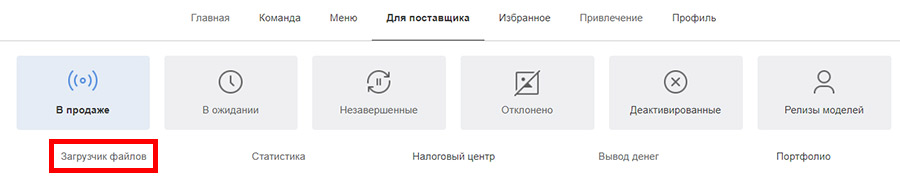
После открытия дополнительного окна с загрузчиком файлов вам нужно будет простым перетаскиванием перенести файлы в область загрузки и нажать Загрузить файлы.
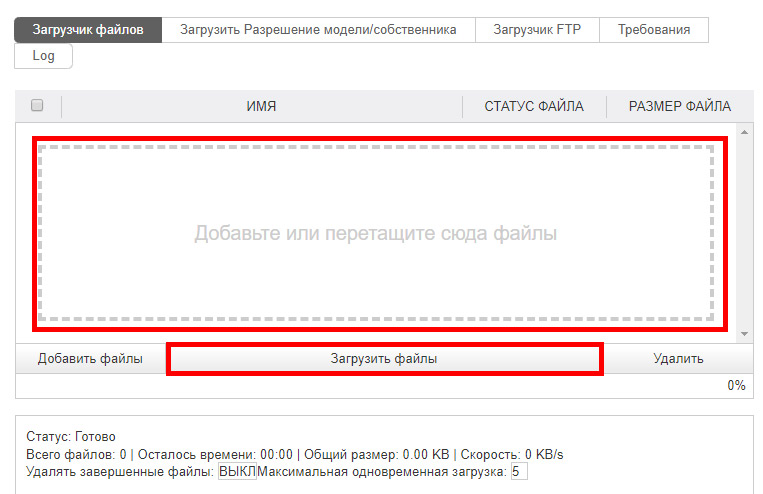
В зависимости от размера файлов загрузка может занимать определенное время. Нужно будет подождать. Индикацию прогресса процесса вы сможете увидеть снизу.

Когда все файлы успешно загрузятся вы увидите напротив каждого из них индикацию в видео зеленого кружка. Он говорит о том, что загрузка файла завершена успешно.

После этого вам нужно закрыть окно с загрузчиком файлов и перейти в раздел Незавершенные. Все загруженные вами файлы будут находится в нем.
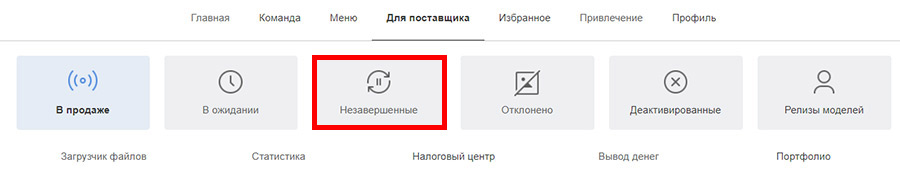
Релизы
Если на отправляемых вами векторных иллюстрациях есть узнаваемые лица, идентифицируемая частная собственность или иные объекты авторского права, которые могут вызвать вопросы у инспекторов, то необходимо заполнить и прикрепить релиз модели или релиз собственности. Как это делается читайте в следующей статье:
Название и ключевые слова
Если вы заполняли метаданные для JPEG/JPG превью через Adobe Photoshop или Photo Mechanic до загрузки файлов, то система автоматически их прочитает и подставит в нужные поля.
Раздел с незавершенными загрузками я условно разбил на четыре части. Давайте подробно рассмотрим каждую из них.
Часть номер 1
- Описание. (Длина должна быть от 6 до 250 символов. Минимум из 4 слов).
- Ключевые слова. (От 8 до 50 слов).
- Просмотр превью.
Часть номер 2
- Обнаженная натура. (Нужно указать присутствие или отсутствие обнаженной натуры на векторной иллюстрации)
- Эдиториал. (Нужно указать, будет ли продаваться данный материал по редакционной лицензии или нет)
- Релизы. (В этом разделе можно прикрепить релиз модели или релиз собственности)
Часть номер 3
- Поиск файла. (Если вы загрузили большое количество файлов и нужно среди них найти какой-то один, то эта функция для вас. Доступен поиск по: ID, Названию, Описанию, Ключевым словам и Оригинальному названию).
- Добавить данные других файлов. (Очень удобная функция, когда требуется взять метаданные для загруженного файла от ранее одобренного).
- Очистить выбранное. (Сбрасываются все метаданные и информация из части 2).
- Пакетный импорт. (Здесь можно добавить к вашему батчу CSV файл с данными. Все инструкции читайте внутри).
- Удалить выбранное. (Удаляет выбранные файлы).
Часть номер 4
- Отправить выбранные файлы.
- Сохранить.
Когда все данные для всех ваших файлов заполнены и сохранены, вы можете отправить их на проверку инспекторам. Для этого нажимаем Отправить выбранные файлы. Если будут какие-либо ошибки, то система подсветит их красным и покажет вам. Обычно их немного. Самая частая из них – это превышение допустимого количества ключевых слов.

После этого все файлы попадают в раздел В ожидании. В этом разделе они будут дожидаться проверки. Важно знать, что в данном разделе файлы еще можно отредактировать или удалить.

На этом все. Хороших продаж и удачи.


Теперь буду знать какие технические требования к загружаемым векторным иллюстрациям необходимо выполнить, чтобы добавить изображения микросток.
Все достаточно просто 🙂