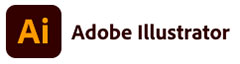 Из этой статьи вы узнаете об основных настройках программы Adobe Illustrator. Программа позволяет настроить множество, влияющих на работу, параметров и выстроить рабочий процесс таким образом, чтобы он был удобен и приятен каждому пользователю.
Из этой статьи вы узнаете об основных настройках программы Adobe Illustrator. Программа позволяет настроить множество, влияющих на работу, параметров и выстроить рабочий процесс таким образом, чтобы он был удобен и приятен каждому пользователю.
Окно настроек состоит из нескольких панелей, отвечающих за определенную группу параметров. Чтобы его открыть, выбираем в главном меню пункт Edit -> Preferences -> General (Ctrl+K).
Панель настроек можно также открыть нажав на кнопку Preferences на панели управления:

Вкладка General
Основные
- Keyboard Increment — Шаг перемещения. Величина на которую перемещается выделенный объект при использовании клавиш со стрелками на клавиатуре. По умолчанию, параметр устанавливается в px, но можно установить и в любой другой единице измерения: pt, in, ft, yd, mm, cm, m.
- Constrain Angle — Угол поворота. Устанавливаемое значение отвечает за наклон осей X и Y. По умолчанию они горизонтальные и вертикальные. При удержании клавиши Shift различные объекты будут будут поворачиваться на данный угол.
- Corner Radius — Радиус скругления. Здесь устанавливается значение радиуса сгругления при рисовании прямоугольников со скругленными углами.
- Disable Auto Add/Delete — Отключение автоматического добавления/удаления точек при использовании инструмента Pen. По умолчанию, поднося перо к пути, инструмент будет пытаться либо добавить, либо удалить точку. Данная опция отключает эту функцию. Бывает полезной, когда необходимо нарисовать два близкорасположенных пути.
- Use Precise Cursors — Использование точного курсора. Опция включает точный курсор, который позволяет повысить точность при работе с детализированными изображениями. При включении, курсоры всех инструментов для рисования приобретают вид перекрестия. Функция также включается через нажатие на Caps Lock.
- Show Tool Tips — Показать подсказки. Включает отображение всплывающих подсказок при наведении курсора на различные элементы интерфейса.
- Show/Hide Rulers — Показать/Скрыть линейки. Включение опции позволяет отображать линейки при создании новых документов.
- Anti-aliased Artwork — Функция сглаживания. Включение функции сглаживания улучшает отображение векторных иллюстраций на мониторе. Механизм сглаживания определенным образом смешивает пограничные цвета у близкорасположенных объектов, создавая между ними мягкий переход. На маломощных машинах это может вылиться в снижение производительности. Если время прорисовки очень большое, то отключите функцию.
- Select Same Tint % — Выделить оттенки с одинаковым %. Включение функции позволяет выделять объекты с заливкой, которые имеют одинаковый процент оттенка заданного цвета.
- Show the Home Screen When No Documents Are Open — Показывать домашний экран. Опция позволяет включить отображение домашнего экрана при запуске программы.
- Use Legacy «File New» interface — Использовать старый интерфейс при создании новых файлов. Данная функция возвращает старый, компактный интерфейс создания новых файлов.
- Use Preview Bounds — Использовать границы предварительного просмотра. Включая эту опцию, программа в своих вычислениях начинает учитывать не только размеры путей, но и ширину контура. Функция также влияет на отображение размеров любого объекта в палитре Info. Когда этот флажок установлен, ширина штриха и любые другие части элемента включаются в измерение. Когда этот параметр не включен, измеряется только сам векторный путь.
- Display Print Size at 100% Zoom — Показывать фактический печатный размер при 100% масштабировании. Включение данной опции позволяет, при 100% масштабе, отображать на вашем мониторе документ в его фактическом размере. При этом, отображение не зависит ни от размера, ни от разрешения вашего экрана. Т.е. программа все просчитает и перед своими глазами вы увидите реальные размеры изображения.
- Append [Converted] Upon Opening Legacy Files — Добавить слово «[Converted]» при открытии файлов предыдущих версий. Отключение данной функции позволяет убрать слово «[Converted]» из названия файла и свободно сохранить его поверх старой версии через функцию Save, вместо пересохранения через Save As.
- Show System Compatibility Issues at Startup — Показать проблемы совместимости системы при запуске. Включение опции активирует функцию, показывающую различные ошибки совместимости при открытии программы.
- Force Enable Pinch-to-Zoom on Touchpad — Принудительно включить масштабирование пальцем при использовании тачпада. Данная функция позволяет включить использование жестов при работе с тачпадом. Это удобно, например, при использовании ноутбуков.
- Double Click to Isolate — Изолирование двойным кликом. Данная опция включает функцию изолирования объектов по двойному клику. В некоторых случаях, когда необходимо быстро выделить несколько объектов, она может мешать. В подобных случаях ее лучше отключить.
- Use Japanese Crop Marks — Использовать японские метки обрезки. Опция позволяет изменить внешний вид меток обрезки. Японские метки обреза представляют собой сдвоенные линии.
- Transform Pattern Tiles — Преобразовывать плитки паттернов. Включение опции позволяет масштабировать паттерны вместе с родительскими объектами.
- Scale Corners — Масштабировать углы. Включение опции позволяет масштабировать скругленные углы различных фигур в соответствии с их общим размером. Опция позволяет вам сохранить пропорцию угла относительно всей фигуры. Отключение опции позволит вам сохранить радиус скругления угла при уменьшении/увеличении размера фигуры.
- Scale Strokes & Effects — Масштабировать контуры и эффекты. Опция позволяет сохранить толщину контура пропорционально общим размерам фигуры при изменении ее размера. Это будет также относится и к примененным эффектам.
- Enable Content Aware Defaults — Установить настройки подгонки с учетом содержимого по умолчанию. Данная функция работает только в 64-разрядных версиях Windows и macOS. При использовании инструмента обрезки, функция, на основе внутренних алгоритмов, позволяет заранее задать область кадрирования изображения в монтажной области. Если вам это не нужно и мешает, то флажок нужно снять.
- Honor Scale on PDF Import — Учитывать масштаб при импорте PDF. Сохраняя документы, созданные на большом холсте, в формате .ai или .pdf, вы можете столкнуться с проблемой масштабирования при открытии файла в браузере или ином приложении для чтения. В итоге изображение будет выглядеть в десять раз меньше. Чтобы этого не происходило, нужно активировать данную опцию. Тогда при открытии файла будет учитываться масштаб.
- Zoom with Mouse Wheel — Масштабирование с помощью колесика мыши. Опция включает функцию, позволяющую использовать колесо прокрутки на мышке для масштабирования документа.
- Trackpad Gesture to Rotate View — Поворот холста с помощью жеста на тачпаде. При использовании тачпада, иногда возникают ситуации случайного поворота холста с работой. В подобных ситуациях часто помогает отключение данной функции.

Вкладка Selection & Anchor Display
Отображение выделения и опорных точек
- Tolerance — Допуск. Чем выше устанавливаемое значение, тем легче будет происходить выделение и работа с опорными и управляющими точками. Чем меньше значение, тем более точными должны быть манипуляции с курсором. Можно вводить цифры от 1 до 8.
- Select and Unlock Objects on Canvas — Выбрать и разблокировать объекты на холсте. Опция позволяет разблокировать объекты прямо на холсте, используя для этого значок с замком. Больше не нужно лишний раз заходить в меню.
- Show Anchor Points in Selection Tool and Shape Tools — Показывать узловые точки при использовании инструментов выделения и рисования фигур.
- Constrain Path Dragging on Segment Reshape — Ограничить изменение контура при изменении формы сегмента. Включение опции позволяет сохранить направление направляющих линий, определяющих сегмент, при попытке изменить его форму.
- Move Locked and Hidden Artwork with Artboard — Перемещать заблокированные или скрытые графические элементы вместе с монтажными областями.
- Snap to Point — Привязка к точке. Чем выше указанное значение, тем легче будет привязать выделенный путь или точку к другой опорной точке. Т.е. чем выше значение, тем ниже требуемая точность попадания при манипулировании курсором.
- Object Selection by Path Only — Выделение объекта только щелчком по пути. Включение функции несколько упрощает выбор объектов при работе с перегруженной монтажной областью, позволяя выделять объекты, кликая по краям контуров и не реагируя на клики по областям с заливкой.
- Control Click to Select Objects Behind — Выделение нижележащих объектов с помощью нажатия на клавишу Ctrl. Данная функция предлагает новый, упрощенный способ выбора объекта, который находится позади или под другим объектом. Удерживание клавишу Ctrl и кликая несколько раз по объекту, можно добраться и выделить нижележащую фигуру.
- Zoom to Selection — Масштабировать к выделенному объекту. Включение опции позволяет совершать масштабирование, удерживая выделенный объект по центру экрана. Данная функция работает только при использовании клавиатуры. При зуммировании мышкой, фокусирование происходит на том месте, где расположен курсор.
- Size — Размер. С помощью ползунка вы можете отрегулировать размер опорных точек, маркеров управляющих линий и ограничивающей рамки или баундинг бокса.
- Handle Style — Стиль маркеров управляющих линий.
- Highlight Anchors on Mouse Over — Подсвечивать опорные точки при наведении курсора.
- Show Handles When Multiple Anchors are Selected — Показывать маркеры при выделении нескольких опорных точек. Функция бывает полезной, когда вам необходимо продемонстрировать структуру всех точек и путей из которых состоит нарисованная фигура.
- Hide Corner Widget for Angles Greater than — Скрыть виджет динамических углов, если величина углов более. Данная опция позволяет пользователям скрыть виджет динамических углов для углов, значение которых превышает заданное.
- Enable Rubber Band for Pen Tool, Curvature Tool — Включить резиновую ленту для инструмента Перо, инструмента Кривизна. Резиновая лента — это предварительный просмотр контура, который будет нарисован от предыдущей опорной точки до текущей позиции указателя. Данная опция позволяет включить или отключить ее отображение.

Вкладка Type
Текст
- Size/Leading — Размер / Интерлиньяж. Опция отвечает за шаг изменения интерлиньяжа при использовании сочетаний клавиш Alt+↑ или Alt+↓. Параллельно опция отвечает за шаг изменения размера шрифта при использовании сочетаний клавиш Ctrl+Shift+> или Ctrl+Shift+<.
- Tracking — Трекинг. Опция отвечает за шаг изменения трекинга при использовании сочетаний клавиш Alt+→ или Alt+←.
- Baseline Shift — Сдвиг базовой линии. Опция отвечает за шаг изменения сдвига базовой линии при использовании сочетаний клавиш Alt+Shift+↑ или Alt+Shift+↓.
- Show East Asian Options — Показывать параметры восточно-азиатских шрифтов.
- Show Indic Options — Показывать параметры индийских шрифтов.
- Type Object Selection by Path Only — Выделение текстовых объектов только по контуру. Если вы хотите, чтобы выделение текста происходило по клику по пути, то необходимо активировать эту опцию. Ее отключение, позволяет выделять текстовые области не только кликом по пути, но и в любом месте внутри ограничительной рамки.
- Show Font Names in English — Показывать названия шрифтов на английском языке. Опция включает отображение всех названий шрифтов на английском языке. Очень удобно при использовании азиатских шрифтов, у которых названия состоят из иероглифов. Если этот флажок не установлен, названия шрифтов отображаются на родном языке.
- Auto Size New Area Type — Автоматический размер нового текстового поля. Опция позволяет в автоматическом режиме подгонять размер рамки нового текстового поля к вставляемому тексту. Вне зависимости от того, насколько большим вы сделали текстовое поле до вставки текста.
- Enable in-menu Font Previews — Включить предварительный просмотр шрифтов в меню.
- Number of Recent Fonts — Количество последних шрифтов. Здесь можно установить значение количества шрифтов, которые отображаются в шрифтовом меню, как последние использовавшиеся.
- Enable Japanese Font Preview in ’Find More’ — Включить предварительный просмотр японских шрифтов на вкладке «Найти больше». Опция активирует предпросмотр японских шрифтов, доступных на сайте fonts.adobe.com.
- Enable Missing Glyph Protection — Включить защиту от отсутствующих глифов. Опция включает автоматическое переключение на шрифт по умолчанию, когда вы вводите символ, которого нет в текущем шрифте.
- Use Inline Input for Non-Latin Text — Использовать встроенный ввод для нелатинского текста. Опция позволяет включить ввод нелатинских символов прямо в программе Adobe Illustrator.
- HighLight Substituted Fonts — Подсветить подставленные шрифты. Если в документе используется шрифт, которого нет на вашем компьютере, то текст будет выделен розовым цветом и отображаться с заменяющим шрифтом.
- Fill New Type Objects With Placeholder Text — Заливать новые текстовые области заполняющим текстом. При создании текстовых фреймов с помощью инструмента «Text» Adobe Illustrator автоматически заполняет фрейм текстом-заполнителем. Если вам не нужна эта функция, то просто снимите этот флажок.
- Show Character Alternates — Показывать альтернативные символы. Опция позволяет прямо в тексте предлагать альтернативные глифы для вставки.

Вкладка Units
Единицы измерения
- General — Основные.
- Stroke — Для обводки.
- Type — Для шрифта.
- East Asian Type — Для восточно-азиатских шрифтов.
- Numbers Without Units are Points — Цифры без единиц измерения будут по умолчанию в пунктах.
- Identify Objects by: Object Name | XML ID — Идентифицировать объекты по: Имени Объекта | XML ID. Этот параметр определяет, как имена объектов отображаются в палитре переменных. Имя объекта — стандартная настройка. XML ID относится к XML-имени, которое Adobe Illustrator присваивает каждому создаваемому вами объекту. XML-имена должны начинаться с буквы, подчеркивания или двоеточия и не могут содержать пробелов.
По умолчанию единицей измерения в Adobe Illustrator устанавливается пункт. Программа поддерживает следующие единицы измерения:
- Points (Пункты) — 1 пункт равен 1/72 английского дюйма (0,3528 мм).
- Picas (Пики) — 1 пика равна 12 пунктам.
- Pixels (Пиксели)
- Inches (Дюймы) — 1 дюйм равен 24,5 мм.
- Feet (Футы) — 1 фут равен 30,48 см.
- Yards (Ярды) — 1 ярд равен 0,9144 м.
- Millimeters (Миллиметры) — 1 мм равен 0,001 м.
- Centimeters (Сантиметры) — 1 см равен 10 мм.
- Meters (Метры) — 1 метр равен 100 см.

Вкладка Guides & Grid
Направляющие и сетка
- Guides — Направляющие.
- Color — Цвет направляющих.
- Style — Стиль направляющих.
- Grid — Сетка.
- Color — Цвет сетки.
- Style — Стиль сетки.
- Gridline every — Частота сетки.
- Subdivisions — Количество подразделений, на которые разбивается основная сетка.
- Grids in Back — Сетка на заднем плане. Опция позволяет установить сетку либо на передний план, либо на задний, под все объекты.
- Show Pixel Grid (Adobe 600% Zoom) — Показать пиксельную сетку (При масштабе более 600%).

Вкладка Smart Guides
Быстрые направляющие
- Object Guides — Установка цвета для направляющих.
- Alignment Guides — Направляющие выравнивания. Отображение направляющих линий, появляющихся от центра фигур, их границ и краев монтажной области, формирующихся в контексте процесса рисования, перемещения или редактировании объектов.
- Object Highlighting — Подсвечивание объекта. Отображение исходных контуров при наведении курсора на объект. Цвет подсветки совпадает с цветом слоя объекта.
- Transform Tools — Инструменты трансформирования. Опция отвечает за отображение меток, которые показываются при использовании инструментов трансформирования: масштабирование, наклон или поворот.
- Construction Guides — Конструктивные направляющие. Отображение временных направляющих, показывающихся при задании определенного угла. Конструктивные направляющие идентифицируют схожие плоскости и углы с другими объектами, пока вы рисуете новые формы.
- Glyph Guides — Цвет направляющих для глифов.
- Anchor/Path Labels — Метки Опорных точек / Путей. Опция отвечает за отображение меток, которые показываются при наведение курсора мышки на узловую точку, центр объекта или путь.
- Measurement Labels — Метки измерения. Отображают сведения о размере объектов при рисовании и их редактировании, а также о позиции курсора при его перемещении. При создании, выборе, перемещении или трансформации объектов, отображается значение отклонения объекта от исходного положения по координатам x и y.
- Spacing Guides — Направляющие для интервалов. Отображение направляющих, помогающих при распределении объектов на равном расстоянии друг от друга.
- Snapping Tolerance — Чувствительность привязки. Устанавливает минимальное расстояние от курсора до объекта, при котором будет активироваться направляющая. Значение устанавливается в пределах от 0 до 10 пунктов. Если вам нужна другая единица измерения, то ее необходимо указать рядом с цифрой.
В области «Углы» можно задать значения шести углов, отвечающих за отображение быстрых направляющих при рисовании новых объектов. Внесенные изменения можно сразу же увидеть в квадрате предварительного просмотра.
Пользователь может выбрать либо один из наиболее распространенных вариантов, либо задать собственные значения. При этом включится опция Custom Angles в нижней части списка вариантов.

Вкладка Slices
Фрагменты
- Show Slice Numbers — Показывать номера нарезанных фрагментов изображения.
- Line Color — Цвет границ, разделяющих фрагменты.

Вкладка Hyphenation
Расстановка переносов
- Default Language — Язык по умолчанию. Установка языка, который будет использоваться для расстановки переносов и проверки орфографии.
- Exceptions — Исключения. Если вы хотите указать какие-то слова, например имена собственные, к которым не должна применятся автоматическая расстановка переносов, то их необходимо указать в поле New Entry и нажать Add. Добавленные слова можно также легко удалить, выбрав любое и нажав на кнопку Delete.

Вкладка Plug-ins & Scratch Disks
Внешние модули и рабочие диски
- Additional Plug-ins Folder — Дополнительная папка для плагинов. Можете активировать опцию и выбрать дополнительную папку, в которую будете устанавливать новые плагины. Чтобы изменения вступили в силу, необходимо перезагрузить Иллюстратор.
- Scratch Disks — Диски подкачки. Используются при нехватки места, доступного в системной оперативной памяти. Если на вашем компьютере 8-16 ГБ оперативной памяти и больше, то диски подкачки практически не используются.
- Primary — Первичный диск подкачки.
- Secondary — Вторичный диск подкачки.

Вкладка User Interface
Интерфейс пользователя
- Brightness — Яркость программного интерфейса. Здесь можно установить яркость (в оттенках серого) пользовательского интерфейса Adobe Illustrator.
- Canvas Color — Цвет холста. Область интерфейса за краем монтажной области.
- Match User Interface Brightness — В соответствии с яркостью пользовательского интерфейса.
- White — Белый.
- Auto-Collapse Icon Panels — Автоматически сворачивать панели. Если выбрана эта опция, щелчок в окне документа автоматически закроен открытые в док станции панели.
- Open Documents as Tabs — Открывать документы в виде вкладок. Опция отвечает за открытие новых документов либо в виде вкладок, либо в виде отдельных плавающих окон.
- Large Tabs — Большие вкладки. Опция увеличивает размер различных вкладок (документы, палитры и т.п.) в интерфейсе программы.
- UI Scaling — Масштабирование пользовательского интерфейса. Увеличивает или уменьшает масштаб пользовательского интерфейса в зависимости от разрешения экрана.
- Scale Cursor Proportionately — Пропорциональное масштабирование курсора. Масштабирования значков курсора пропорционально размеру пользовательского интерфейса.
- Scroll Buttons — Кнопки прокрутки. Опция контролирует расположение стрелок прокрутки в интерфейсе полосы прокрутки, располагающейся в нижней части окна документа.
- At Two Ends — На противоположных концах.
- Together — Вместе, с одной стороны.

Вкладка Performance
Производительность
- Compatible GPU Available — Совместимый графический процессор.
- GPU Performance — Производительность графического процессора. Включение опции позволяет программе делать вычисления на GPU вместо CPU. Это помогает программе работать несколько быстрее и плавнее.
- Animated Zoom — Масштабирование с анимацией. Установка флажка делает процесс зуммирования более плавным и анимированным. Если опция замедляет ваш компьютер, то отключите ее.
- GPU Detail — Детали установленного графического процессора.
- Show System Info — Показать информацию о системе.
- Undo Counts — Количество уровней отмены. Можете выбрать количество действий, которые можно отменить и откатить назад.
- Real-Time Drawing and Editing — Рисование и редактирование в реальном времени. Включение функции позволяет в реальном времени отображать объекты и полностью их прорисовывать при использовании инструментов рисования и редактирования. В случае отключения, вы будете видеть лишь контуры объектов.

Вкладка File Handling
Обработка файлов
- Automatically Save Recovery Data Every — Интервал автоматического сохранения данных для восстановления.
- Folder — Папка хранения данных для восстановления.
- Turn off Data Recovery for Complex Documents — Отключить восстановление данных для сложных документов. Сохранение данных для сложных и больших документов может замедлять работу программы или прерывать рабочий процесс.
- Save in Background — Сохранить в фоновом режиме.
- Export in Background — Экспортировать в фоновом режиме.
- Automatically Save Cloud Documents Every — Интервал автоматического сохранения документов в облаке.
- Number of Recent Files to Display — Количество последних файлов для отображения. Можно задать количество файлов, которые будут отображаться в меню File -> Open Recent Files или на домашнем экране.
- Optimize File Open and Save Time on Slow Networks — Оптимизация открытия файлов и экономия времени в медленных сетях. Если этот параметр включен, при сохранении файла в сети создается временный файл для оптимизации времени, затраченного на сохранение исходного файла. Этот временный файл будет автоматически удален после завершения сохранения файла в сети.
- Use Low Resolution Proxy for Linked EPS — Использовать низкое разрешение для показа связанных EPS. Если документ содержит залинкованные изображения EPS с предварительным просмотром в высоком разрешении, Adobe Illustrator прорисовывает экран медленнее по мере редактирования рисунка. Чтобы иллюстратор мог быстрее прорисовывать экран, используйте предварительные просмотры EPS с низким разрешением.
- Display Bitmaps as Anti-Aliased Images in Pixel Preview — Включать сглаживание для растровых изображений в режиме пиксельной привязки.
- Update Links — Обновлять связи. Опция отвечает за обновление ссылок при изменении исходных файлов. Ссылки можно обновлять автоматически, вручную либо с помощью запроса если файл был подвергнуть редактированию.
- Use System Defaults for «Edit Original» — Использовать системные настройки по умолчанию для «Редактировать оригинал». Если опция активна, то при редактировании растровых изображений, иллюстратор будет открывать, установленную для данного типа файлов в вашей системе программу по умолчанию. Если опция выключена и у вас установлен фотошоп, то будет использоваться он.
- Auto-activate Adobe Fonts — Авто-активация шрифтов от Adobe. Если в документе содержится какой-либо шрифт, который отсутствует у вас на компьютере, то включение функции позволит в автоматическом режиме его активировать. Шрифт при этом должен быть доступен у Adobe Fonts.

Вкладка Clipboard Handling
Обработка буфера обмена
Данные настройки определяют в каком формате будут храниться данные в буфере обмена.
Clipboard:
- On Copy:
- Include SVG Code — Поместить SVG код в буфер обмена при копировании.
- On Quit:
- PDF — Поместить данные в буфер обмена в формате PDF (с поддержкой прозрачности).
- AICB (No Transparency Support) — Поместить данные в буфер обмена в формате AICB (без поддержки прозрачности).
- Preserve Paths — Сохранить пути.
- Preserve Appearance and Overprints — Сохранить оформление и оверпринты.
When Pasting:
- Paste Text without Formatting — Вставить текст без форматирования.

Вкладка Appearance of Black
Воспроизведение черного цвета
В данном окне задаются параметры отображения черного цвета на устройствах, использующих цветовые режимы RGB и Grayscale.
- On Screen — На экране. Доступно два варианта опции.
- Display All Blacks Accurately — Отображать все черные оттенки точно.
- Display All Blacks as Rich Black — Отображать все черные оттенки в виде «насыщенного», или составного черного цвета.
В чем отличие? В полиграфии различают два вида черного цвета. Первый печатается на бумаге только черной краской без примесей. Он не содержит в себе ни голубой, ни пурпурной, ни желтой краски. Его СМYK обозначение: 0-0-0-100. У такого черного цвета может быть недостаточно плотности, в зависимости от использования.
Второй вид черного, представляет из себя более насыщенный оттенок, в который добавляются другие цвета. Его можно получать, смешивая краски в разнообразных пропорциях, например: 60-0-0-100 или 50-50-50-100.
Если вы хотите, чтобы у вас на мониторе все черные цвета выглядели одинаково, то необходимо выбрать вариант Display All Blacks as Rich Black.
- Printing/Exporting — Для печати / Экспорта.
- Display All Blacks Accurately — Отображать все черные оттенки точно.
- Display All Blacks as Rich Black — Отображать все черные оттенки в виде «насыщенного», или составного черного цвета.
Description — описание разницы двух черных оттенков.

Вкладка Devices
Устройства
- Enable Wacom — Включить поддержку устройств Wacom.
