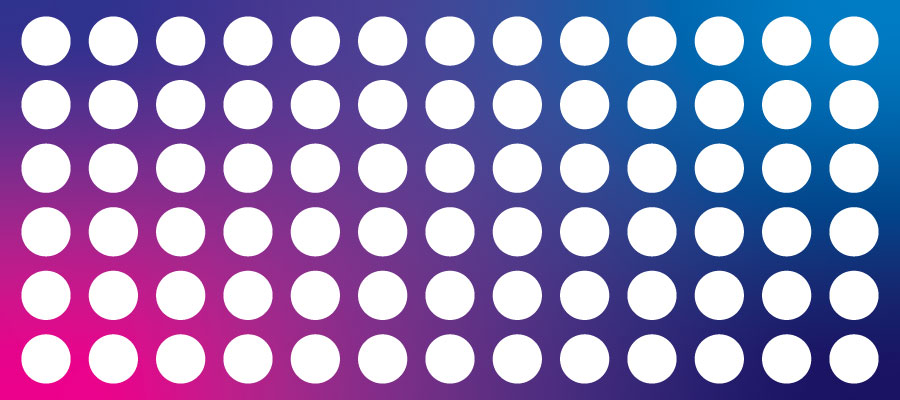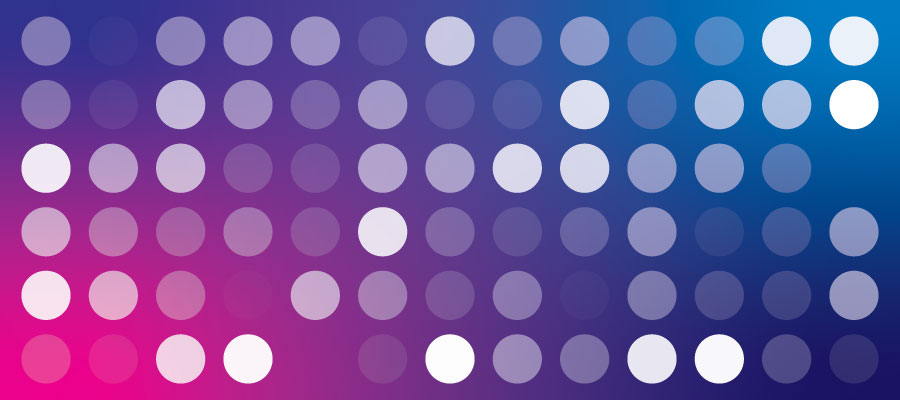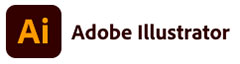 Из этой статьи вы узнаете об основных настройках программы Adobe Illustrator. Программа позволяет настроить множество, влияющих на работу, параметров и выстроить рабочий процесс таким образом, чтобы он был удобен и приятен каждому пользователю.
Из этой статьи вы узнаете об основных настройках программы Adobe Illustrator. Программа позволяет настроить множество, влияющих на работу, параметров и выстроить рабочий процесс таким образом, чтобы он был удобен и приятен каждому пользователю.
Окно настроек состоит из нескольких панелей, отвечающих за определенную группу параметров. Чтобы его открыть, выбираем в главном меню пункт Edit -> Preferences -> General (Ctrl+K).
Панель настроек можно также открыть нажав на кнопку Preferences на панели управления:

Вкладка General
Основные
- Keyboard Increment — Шаг перемещения. Величина на которую перемещается выделенный объект при использовании клавиш со стрелками на клавиатуре. По умолчанию, параметр устанавливается в px, но можно установить и в любой другой единице измерения: pt, in, ft, yd, mm, cm, m.
- Constrain Angle — Угол поворота. Устанавливаемое значение отвечает за наклон осей X и Y. По умолчанию они горизонтальные и вертикальные. При удержании клавиши Shift различные объекты будут будут поворачиваться на данный угол.
- Corner Radius — Радиус скругления. Здесь устанавливается значение радиуса сгругления при рисовании прямоугольников со скругленными углами.
- Disable Auto Add/Delete — Отключение автоматического добавления/удаления точек при использовании инструмента Pen. По умолчанию, поднося перо к пути, инструмент будет пытаться либо добавить, либо удалить точку. Данная опция отключает эту функцию. Бывает полезной, когда необходимо нарисовать два близкорасположенных пути.
- Use Precise Cursors — Использование точного курсора. Опция включает точный курсор, который позволяет повысить точность при работе с детализированными изображениями. При включении, курсоры всех инструментов для рисования приобретают вид перекрестия. Функция также включается через нажатие на Caps Lock.
- Show Tool Tips — Показать подсказки. Включает отображение всплывающих подсказок при наведении курсора на различные элементы интерфейса.
- Show/Hide Rulers — Показать/Скрыть линейки. Включение опции позволяет отображать линейки при создании новых документов.
- Anti-aliased Artwork — Функция сглаживания. Включение функции сглаживания улучшает отображение векторных иллюстраций на мониторе. Механизм сглаживания определенным образом смешивает пограничные цвета у близкорасположенных объектов, создавая между ними мягкий переход. На маломощных машинах это может вылиться в снижение производительности. Если время прорисовки очень большое, то отключите функцию.
- Select Same Tint % — Выделить оттенки с одинаковым %. Включение функции позволяет выделять объекты с заливкой, которые имеют одинаковый процент оттенка заданного цвета.
- Show the Home Screen When No Documents Are Open — Показывать домашний экран. Опция позволяет включить отображение домашнего экрана при запуске программы.
- Use Legacy «File New» interface — Использовать старый интерфейс при создании новых файлов. Данная функция возвращает старый, компактный интерфейс создания новых файлов.
- Use Preview Bounds — Использовать границы предварительного просмотра. Включая эту опцию, программа в своих вычислениях начинает учитывать не только размеры путей, но и ширину контура. Функция также влияет на отображение размеров любого объекта в палитре Info. Когда этот флажок установлен, ширина штриха и любые другие части элемента включаются в измерение. Когда этот параметр не включен, измеряется только сам векторный путь.
- Display Print Size at 100% Zoom — Показывать фактический печатный размер при 100% масштабировании. Включение данной опции позволяет, при 100% масштабе, отображать на вашем мониторе документ в его фактическом размере. При этом, отображение не зависит ни от размера, ни от разрешения вашего экрана. Т.е. программа все просчитает и перед своими глазами вы увидите реальные размеры изображения.
- Append [Converted] Upon Opening Legacy Files — Добавить слово «[Converted]» при открытии файлов предыдущих версий. Отключение данной функции позволяет убрать слово «[Converted]» из названия файла и свободно сохранить его поверх старой версии через функцию Save, вместо пересохранения через Save As.
- Show System Compatibility Issues at Startup — Показать проблемы совместимости системы при запуске. Включение опции активирует функцию, показывающую различные ошибки совместимости при открытии программы.
- Force Enable Pinch-to-Zoom on Touchpad — Принудительно включить масштабирование пальцем при использовании тачпада. Данная функция позволяет включить использование жестов при работе с тачпадом. Это удобно, например, при использовании ноутбуков.
- Double Click to Isolate — Изолирование двойным кликом. Данная опция включает функцию изолирования объектов по двойному клику. В некоторых случаях, когда необходимо быстро выделить несколько объектов, она может мешать. В подобных случаях ее лучше отключить.
- Use Japanese Crop Marks — Использовать японские метки обрезки. Опция позволяет изменить внешний вид меток обрезки. Японские метки обреза представляют собой сдвоенные линии.
- Transform Pattern Tiles — Преобразовывать плитки паттернов. Включение опции позволяет масштабировать паттерны вместе с родительскими объектами.
- Scale Corners — Масштабировать углы. Включение опции позволяет масштабировать скругленные углы различных фигур в соответствии с их общим размером. Опция позволяет вам сохранить пропорцию угла относительно всей фигуры. Отключение опции позволит вам сохранить радиус скругления угла при уменьшении/увеличении размера фигуры.
- Scale Strokes & Effects — Масштабировать контуры и эффекты. Опция позволяет сохранить толщину контура пропорционально общим размерам фигуры при изменении ее размера. Это будет также относится и к примененным эффектам.
- Enable Content Aware Defaults — Установить настройки подгонки с учетом содержимого по умолчанию. Данная функция работает только в 64-разрядных версиях Windows и macOS. При использовании инструмента обрезки, функция, на основе внутренних алгоритмов, позволяет заранее задать область кадрирования изображения в монтажной области. Если вам это не нужно и мешает, то флажок нужно снять.
- Honor Scale on PDF Import — Учитывать масштаб при импорте PDF. Сохраняя документы, созданные на большом холсте, в формате .ai или .pdf, вы можете столкнуться с проблемой масштабирования при открытии файла в браузере или ином приложении для чтения. В итоге изображение будет выглядеть в десять раз меньше. Чтобы этого не происходило, нужно активировать данную опцию. Тогда при открытии файла будет учитываться масштаб.
- Zoom with Mouse Wheel — Масштабирование с помощью колесика мыши. Опция включает функцию, позволяющую использовать колесо прокрутки на мышке для масштабирования документа.
- Trackpad Gesture to Rotate View — Поворот холста с помощью жеста на тачпаде. При использовании тачпада, иногда возникают ситуации случайного поворота холста с работой. В подобных ситуациях часто помогает отключение данной функции.