Из этой статьи вы узнаете как загрузить векторные иллюстрации на микросток Istockphoto.com, как создавать батчи, как работать с метаданными и какие технические требования предъявляются к иллюстрациям.
Загрузка векторных иллюстраций на микросток абсолютно бесплатна. Компания находится в постоянном поиске новых и свежих материалов от авторов со всего мира. Процесс загрузки имеет свои особенности, но в целом не представляет из себя чего-то сложного.
Содержание статьи:
- Вход в аккаунт
- Технические требования к векторным иллюстрациям
- Загрузка векторных иллюстраций
- Название и ключевые слова
- Отправка на проверку
Вход в аккаунт
Обратите внимание! Загрузка векторных иллюстраций на микросток Istockphoto.com происходит через платформу ESP от Getty Images, находящейся по адресу esp.gettyimages.com. Не смущайтесь этому факту. Это особенность устройства их системы.
Шаг 1. Входим в аккаунт на ESP. Заходим на сайт esp.gettyimages.com. Вводим свои логин и пароль. Жмем Sign In:
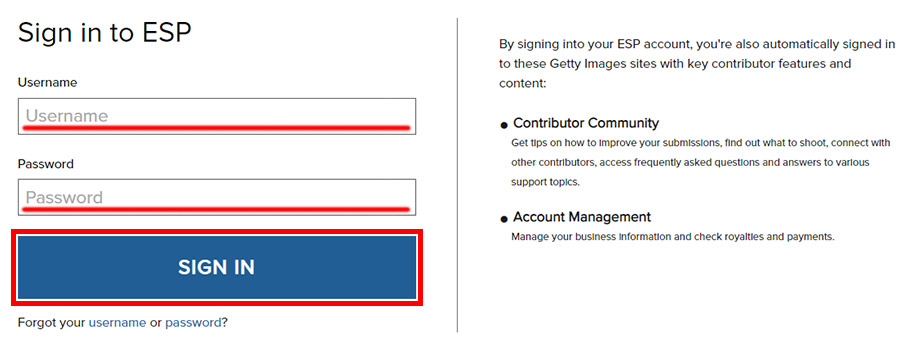
Технические требования к векторным иллюстрациям
Перед загрузкой материалов, убедитесь, что ваши иллюстрации соответствуют основным требованиям.
- Загрузка осуществляется с помощью пар файлов: EPS + JPG превью. Имена файлов должны быть одинаковыми: supermicrostock.eps и supermicrostock.jpg.
- Цветовое пространство JPG превью: RGB
- Минимальный размер JPG превью: 1900 x 2800
- Максимальный размер файла JPEG/JPG превью: 6 ГБ
- Максимальный размер файла EPS превью: 200 МБ
Загрузка векторных иллюстраций
После входа в аккаунт и проверки иллюстраций на соответствие техническим требованиям, можно приступать к их загрузке. Загрузка векторных иллюстраций, как собственно и всех других типов контента, на Айстоке носит свои особенности. В отличие от других микростоков, загрузка осуществляется путем создания и работы со специальными папками – батчами.
Шаг 1. Переходим в раздел загрузки. В панели управления аккаунтом выбираем пункт Upload & Review Content.
Помните, что в качестве языка личного кабинета должен быть установлен английский. Это крайне важно для правильной работы с ключевыми словами.

Шаг 2. Создаем батч для загрузки векторов. Нажимаем на кнопку Create Batch:

Шаг 3. Выбираем тип батча. Загружая векторные иллюстрации, необходимо выбрать тип iStock Creative Illustration. Помните, что если вы создали батч для загрузки векторных иллюстраций, то в него можно загружать только векторные иллюстрации. Для фотографий, видео или редакционных фотографий необходимо выбирать другой тип. В один батч можно загрузить до 100 векторов. Затем создаете новый. Тут в общем-то никаких ограничений нет. Можете хоть сто батчей сделать по две картинки в каждом. Ваше право.
Поле Brief Code, обычно я оставляю пустым. Но если вы рисовали по заданию из определенного брифа от Айстока, то можете здесь указать его код.
В поле Batch Name – вы можете указать название вашего батча. Это нужно для удобства загрузки и ориентирования среди ваших материалов. Если это поле оставить пустым, то батчу присвоится имя, соответствующее дате загрузки.
Когда все готово нажимаем Create:

Шаг 4. Загружаем векторные иллюстрации. После создания батча вас перебросит на следующую страницу где уже можно приступить к загрузке иллюстраций. Нажимаем Upload:

Загрузить векторные иллюстрации вы можете либо простым перетаскиванием в открывшуюся область, либо нажать на Upload from Computer и выбрать необходимые файлы через проводник на вашем компьютере. Результат будет одним и тем же. Начнется загрузка.

Загрузив векторные иллюстрации можно приступать к работе с метаданными и другими параметрами:
Название и ключевые слова
Грамотное заполнение метаданных – ключ к успеху и продажам на микростоках. Отнеситесь со всей серьезностью к данному процессу. Я рекомендую заполнять метаданные перед загрузкой на сайт. Все заполняется на английском языке.
Обратите внимание! При загрузке векторных иллюстраций, метаданные должны быть прописаны в JPG превью.
Удобнее всего заполнять метаданные через Adobe Photoshop, Adobe Bridge или Photo Mechanic. Photo Mechanic и Adobe Bridge удобно использовать в тех случаях, когда вам требуется загрузить много однотипных иллюстраций с одинаковыми ключами. Программы заточены под работу с большим количеством материалов.
Итак, дождавшись полной загрузки материалов, можно приступать к работе с метаданными и уточнением ключевых слов.
Шаг 1. Проверяем метаданные, дату создания иллюстрации и страну которая имеет отношение к иллюстрации (если применимо). Все данные должны быть заполнены на английском языке.
-
-
-
- Название (англ. Title) – должно быть кратким, точным и информативным. Максимальная длина названия – 255 символов.
- Описание (англ. Description) – должно расширять информацию, указанную в заголовке. С помощью описания можно дать расширенную информацию об иллюстрации и ее содержании.
- Дата создания (англ. Date Created) – дату необходимо указывать в формате ММ/ДД/ГГГГ.
- Страна съемки (англ. Country of Shoot) – необходимо указать страну, которая имеет отношение к иллюстрации. Например, если вы изобразили паром на озере Гарда, то в этом разделе можно указать страну Италию. Она будет добавлена в качестве ключевого слова и упростит клиентам поиск картинок по местоположению. Можно выбрать только одно место.
-
-

Шаг 2. Уточняем ключевые слова. Процесс работы с ключевыми словами на Айстоке подразумевает их уточнение. Необходимо будет потратить определенное количество времени, чтобы подобрать правильные значения к указанным словам. Не пропускайте этот шаг. Пропуск ключевых слов может значительно снизить эффективность показов ваших векторных иллюстраций на сайте!
Все ключи необходимо указывать на английском языке. Количество ключевых слов: от 5 до 50.
Слова, которые требуют уточнения, будут в красных рамках. Кликаете по каждому слову и из выпадающего списка выбираете наиболее близкое к истине значение. Если такого значения не будет, то пропускаете слово. Такое бывает, система несовершенна, и это вполне себе нормальная ситуация.
Из полезностей, которые стоит вам знать, я бы выделил возможность уточнения слов для нескольких векторных иллюстраций сразу. Это сильно экономит ваше время.
Отправка на проверку
Перед тем как отправить векторную иллюстрацию на проверку нам необходимо будет выполнить еще парочку косметических действий.
Шаг 1. Загружаем релиз модели или релиз собственности. Если на иллюстрации присутствуют люди с узнаваемой внешностью или чья-то узнаваемая частная собственность, то вам необходимо будет загрузить релиз модели или релиз собственности. Необходимо нажать Upload Release и следуя дальнейшим инструкциям добавить файл с релизом.
Шаг 2. Указываем цветовую палитру иллюстрации. Для выбора доступно два варианта: цветная или черно-белая:

Шаг 3. Сохраняем метаданные. Заполнив все данные не забудьте их сохранить. Жмем Save Metadata. Пока данные не будут сохранены, вы не сможете отправить снимки на проверку.
Шаг 4. Отправляем векторные иллюстрации на проверку. После сохранения метаданных, в самом верху станет активной кнопка Submit. Нажав на которую вы отправите иллюстрации на проверку инспекторам:

После этого, вам остается дождаться письма на вашу электронную почту с положительным вердиктом. Если вы совершили какую-либо ошибку, то вам об этом напишут и предложат исправить ее. Если векторная иллюстрация не подойдет, по мнению инспекторов, для продажи на микростоке, то ее отреджектят.
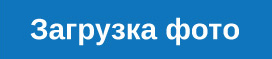





Добрый день! Спасибо за информацию! У меня возник такой вопрос. Обязательно ли заполнять метаданные к растровому превью если айсток их не считывает и все равно потом придется копировать данные вручную? Я имею ввиду так ли это важно для загрузки на айсток? Заранее спасибо.
При загрузке векторных иллюстраций для айстока, метаданные в jpeg файле не играют никакой роли. Поэтому для них это не важно.
Но остальные стоки (почти все) умеют эти данные вытаскивать и подставлять в нужные поля. Так что пока простановка метаданных в jpeg остается актуальной. Это если смотреть картину в целом по больнице.
Всё понятно. Спасибо большое!)
Здравствуйте! Подскажите, пожалуйста, нужно ли крепить релиз, если загружаю растровую акварель на Istock?
Здравствуйте, я акварель уже давно не гружу, поэтому текущую ситуацию не знаю. Попробуйте прогрузить без релиза. Если релиз будет нужен, то они об этом вам напишут.
Спасибо за подробную информацию!
Я грузила два файла на айсток .eps и jpg к нему соответственно, а в итоге айсток пишет, что jpg – Accepted/Published, а eps – Not submitted. Не знаете, в чем может быть ошибка?(
А вы когда батч создавали, в самом начале, выбрали тип Creative Illustration?