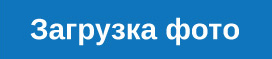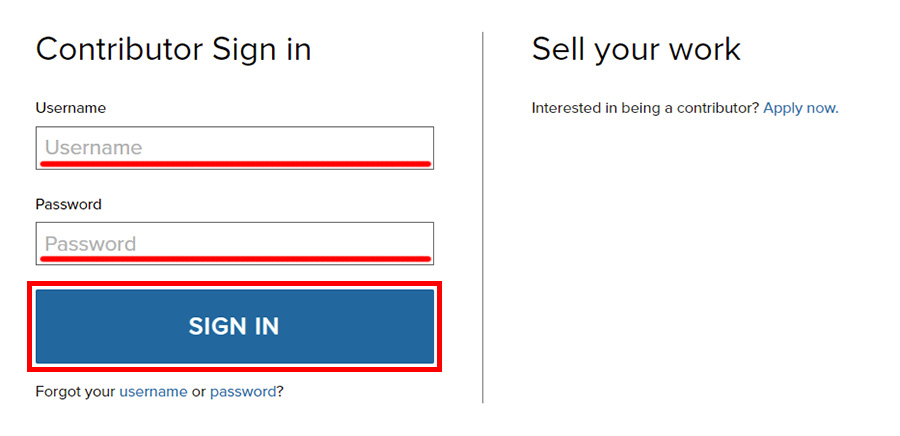Из этой статьи вы узнаете как загрузить видео на микросток Istockphoto.com, как создавать батчи, как работать с метаданными и каким техническим характеристикам должны соответствовать отправляемые материалы.
Загрузка видео на микросток абсолютно бесплатна. Компания находится в постоянном поиске новых и свежих материалов от авторов со всего мира. Процесс загрузки имеет свои особенности, но в целом не представляет из себя чего-то сложного.
Содержание статьи:
- Вход в аккаунт
- Технические требования к загружаемым видео
- Требования к загружаемым архивным видео
- Загрузка видео
- Название и ключевые слова
- Отправка на проверку
Вход в аккаунт
Обратите внимание! Загрузка видео на микросток Istockphoto.com происходит через платформу ESP от Getty Images, находящейся по адресу esp.gettyimages.com. Не смущайтесь этому факту. Это особенность устройства их системы.
Шаг 1. Входим в аккаунт на ESP. Заходим на сайт esp.gettyimages.com. Вводим свои логин и пароль. Жмем Sign In:
Технические требования к загружаемым видео
Перед загрузкой материалов, убедитесь, что ваши видео файлы соответствуют основным требованиям.
- Допустимые типы видеофайлов: .mov, .mp4 или .mxf
- Максимальный размер файла: 6 ГБ
Допустимые форматы
Apple ProRes 422 HQ (предпочтительный формат)
- Поддерживаемые горизонтальные разрешения: 4K 16:9 (4096×2304), 4K DCI (4096×2160), 4K UHD (3840×2160), Full HD (1920×1080), HD (1280×720).
- Поддерживаемые вертикальные разрешения: 4K 9:16 (2304×4096), 4K DCI (2160×4096), 4K UHD (2160×3840), Full HD (1080×1920), HD (720×1280), Full HD 4:5 (1080×1350), Full HD 3:4 (1080×1440), HD 3:4 (720×960).
- Поддерживаемая кадровая частота: 23.98p, 24p, 25p, 29.97p, 30p, 50p, 59.94p, 60p.
- Поддерживаемый формат файлов QuickTime .MOV.
Apple ProRes 4444
- Поддерживаемые горизонтальные разрешения: 4K 16:9 (4096×2304), 4K DCI (4096×2160), 4K UHD (3840×2160), Full HD (1920×1080), HD (1280×720).
- Поддерживаемые вертикальные разрешения: 4K 9:16 (2304×4096), 4K DCI (2160×4096), 4K UHD (2160×3840), Full HD (1080×1920), HD (720×1280), Full HD 4:5 (1080×1350), Full HD 3:4 (1080×1440), HD 3:4 (720×960).
- Поддерживаемая кадровая частота: 23.98p, 24p, 25p, 29.97p, 30p, 50p, 59.94p, 60p.
- Поддерживаемый формат файлов QuickTime .MOV.
- При наличии альфа канала, нужно сделать соответствующую пометку в описание к видео: “Alpha channel will be included when downloading the 4K Apple ProRes 4444 file only.”
Apple ProRes 422
- Поддерживаемые горизонтальные разрешения: 4K 16:9 (4096×2304), 4K DCI (4096×2160), 4K UHD (3840×2160), Full HD (1920×1080), HD (1280×720).
- Поддерживаемые вертикальные разрешения: 4K 9:16 (2304×4096), 4K DCI (2160×4096), 4K UHD (2160×3840), Full HD (1080×1920), HD (720×1280), Full HD 4:5 (1080×1350), Full HD 3:4 (1080×1440), HD 3:4 (720×960).
- Поддерживаемая кадровая частота: 23.98p, 24p, 25p, 29.97p, 30p, 50p, 59.94p, 60p.
- Поддерживаемый формат файлов QuickTime .MOV.
Apple ProRes 422 LT
- Поддерживаемые горизонтальные разрешения: 4K 16:9 (4096×2304), 4K DCI (4096×2160), 4K UHD (3840×2160), Full HD (1920×1080), HD (1280×720).
- Поддерживаемые вертикальные разрешения: 4K 9:16 (2304×4096), 4K DCI (2160×4096), 4K UHD (2160×3840), Full HD (1080×1920), HD (720×1280), Full HD 4:5 (1080×1350), Full HD 3:4 (1080×1440), HD 3:4 (720×960).
- Поддерживаемая кадровая частота: 23.98p, 24p, 25p, 29.97p, 30p, 50p, 59.94p, 60p.
- Поддерживаемый формат файлов QuickTime .MOV.
Photo-JPEG
- Поддерживаемые горизонтальные разрешения: 4K 16:9 (4096×2304), 4K DCI (4096×2160), 4K UHD (3840×2160), Full HD (1920×1080), HD (1280×720).
- Поддерживаемые вертикальные разрешения: 4K 9:16 (2304×4096), 4K DCI (2160×4096), 4K UHD (2160×3840), Full HD (1080×1920), HD (720×1280), Full HD 4:5 (1080×1350), Full HD 3:4 (1080×1440), HD 3:4 (720×960).
- Поддерживаемая кадровая частота: 23.98p, 24p, 25p, 29.97p, 30p, 50p, 59.94p, 60p.
- Поддерживаемый формат файлов QuickTime .MOV.
- Пожалуйста, используйте сжатие на уровне 95%.
H.264 (MPEG-4/AVC)
- Поддерживаемые горизонтальные разрешения: 4K 16:9 (4096×2304), 4K DCI (4096×2160), 4K UHD (3840×2160), Full HD (1920×1080), HD (1280×720).
- Поддерживаемые вертикальные разрешения: 4K 9:16 (2304×4096), 4K DCI (2160×4096), 4K UHD (2160×3840), Full HD (1080×1920), HD (720×1280), Full HD 4:5 (1080×1350), Full HD 3:4 (1080×1440), HD 3:4 (720×960).
- Поддерживаемая кадровая частота: 23.98p, 24p, 25p, 29.97p, 30p, 50p, 59.94p, 60p.
- Поддерживаемый формат файлов QuickTime .MOV. Файлы в в формате .mp4 или .mpeg не принимаются.
- VBR (Variable Bit Rate).
- Мультипроходное Кодирование.
- Профиль кодирования: Высокий.
- Качество: Самое Лучшее.
- Рендеринг на максимальной глубине (только Adobe).
- Аудио кодек: AAC (Advanced Audio Coding)
При кодировании видео в H.264, пожалуйста придерживайтесь целевого битрейта из таблицы ниже:

Некоторое программное обеспечение использует Кбит/с вместо Мбит/с при вводе значений битрейта. Поэтому будьте внимательны и при необходимости преобразуйте Кбит в Мбит по формуле 1 Мбит/с = 1000 Кбит/с.
Продолжительность
Минимум 5 секунд. Рекомендуемый максимум 30 секунд. Длительность более 30 секунд допускается, если содержание видео оправдывает это.
Рекомендуемое цветовое пространство
Rec709 или Rec2020.
Цветовая шкала
Рекомендуется использовать нейтральную цветовую шкалу, чтобы файл был готов к использованию без необходимости дальнейшего улучшения, но при этом сохранял достаточную гибкость для дальнейшей настройки файла клиентом. Избегайте обрезки каналов, разрушения черного цвета и бликов.
Аудио
В видео клипах допускается оставлять аудио дорожку с окружающими звуками только в тех случаях, когда она улучшает общее впечатление от видео и записана в надлежащем качестве.
Метод развёртки
Прогрессивная.
Соотношение сторон пикселя
1:1 Квадрат (1.0).
Обложка для видео
Обложку для видео можно установить либо в Quicktime 7 Pro либо в ESP. Если вы не выбрали обложку для видео, ESP отобразит автоматически выбранное изображение, которое после принятия файла уже будет нельзя изменить.
Требования к загружаемым архивным видео
Коллекция видео Getty Images также содержит множество архивных материалов, собранных со всего мира. К таким видео, в следствие различных способов записи изображения, могут применяться иные допускаемые требования.
Общие настройки архивных SD

Настройки NTSC

Настройки PAL

Загрузка видео
После входа в аккаунт и проверки видео файлов на соответствие техническим требованиям, можно приступать к их загрузке. Загрузка видео, как собственно и всех других типов контента, на Айстоке носит свои особенности. В отличие от других микростоков, загрузка осуществляется путем создания и работы со специальными папками – батчами.
Пожалуйста, обратите внимание: авторы iStock не имеют возможности отправлять редакционные видео.
Шаг 1. Переходим в раздел загрузки. В панели управления аккаунтом выбираем пункт Upload & Review Content.
Помните, что в качестве языка личного кабинета должен быть установлен английский. Это крайне важно для правильной работы с ключевыми словами.

Шаг 2. Создаем батч для загрузки видео. Нажимаем на кнопку Create Batch:

Шаг 3. Выбираем тип батча. Загружая видео, необходимо выбрать тип iStock Creative Video. Помните, что если вы создали батч для загрузки видео, то в него можно загружать только видео. Для фотографий, векторных иллюстраций или редакционных снимков необходимо выбирать другой тип. В один батч можно загрузить до 100 видео файлов. Затем создаете новый. Тут в общем-то никаких ограничений нет. Можете хоть сто батчей сделать по два видео в каждом. Ваше право.
Поле Brief Code, обычно я оставляю пустым. Но если вы снимали по заданию из определенного брифа от Айстока, то можете здесь указать его код.
В поле Batch Name – вы можете указать название вашего батча. Это нужно для удобства загрузки и ориентирования среди ваших материалов. Если это поле оставить пустым, то батчу присвоится имя, соответствующее дате загрузки.
Когда все готово нажимаем Create:

Шаг 4. Загружаем видео. После создания батча вас перебросит на следующую страницу где уже можно приступить к загрузке материалов. Нажимаем Upload:

Загрузить видео вы можете либо простым перетаскиванием в открывшуюся область, либо нажать на Upload from Computer и выбрать необходимые файлы через проводник на вашем компьютере. Результат будет одним и тем же. Начнется загрузка.

Загрузив файлы с видео можно приступать к работе с метаданными и другими параметрами:
Название и ключевые слова
Грамотное заполнение метаданных – ключ к успеху и продажам на микростоках. Отнеситесь со всей серьезностью к данному процессу. Я рекомендую заполнять метаданные перед загрузкой на сайт. Все заполняется на английском языке.
За пару лет загрузки видео я пришел к следующей удобной схеме работы с ключевыми словами и названиями. Сначала я определяюсь с клипами, которые собираюсь загрузить. Раскладываю их по отдельным папкам. Стараюсь за раз грузить не более 10 видео. Можно больше, но это весьма утомительно. Лучше грузить по чуть-чуть но часто. Затем, создаю Excel таблицу с метаданными и сохраняю ее в папку с видео.
В итоге у меня получается следующая структура:
- Папка Batch 1 (Таблица batch_1.csv).
- Папка Batch 2 (Таблица batch_2.csv).
- …
- Папка Batch 999 (Таблица batch_999.csv).
Это очень удобно, когда загрузка видео идет на несколько микростоков в течение определенного времени. Шансы что-то перепутать сводятся к нулю. Иные схемы работы с метаданными у меня не прижились…
Итак, дождавшись полной загрузки материалов, можно приступать к работе с метаданными и уточнением ключевых слов.
Шаг 1. Проверяем метаданные: название, описание. При необходимости указываем страну которая имеет отношение к футажу. Все данные должны быть заполнены на английском языке.
-
-
- Название (англ. Title) – должно быть кратким, точным и информативным. Максимальная длина названия – 255 символов.
- Описание (англ. Description) – должно расширять информацию, указанную в заголовке. С помощью описания можно дать расширенную информацию о видео и его содержании.
- Страна съемки (англ. Country of Shoot) – необходимо указать страну, которая имеет отношение к видео. Например, если вы сняли паром на озере Гарда, то в этом разделе можно указать страну Италию. Она будет добавлена в качестве ключевого слова и упростит клиентам поиск картинок по местоположению. Можно выбрать только одно место.
-

Шаг 2. Уточняем ключевые слова. Процесс работы с ключевыми словами на Айстоке подразумевает их уточнение. Необходимо будет потратить определенное количество времени, чтобы подобрать правильные значения к указанным словам. Не пропускайте этот шаг. Пропуск ключевых слов может значительно снизить эффективность показов ваших видео на сайте!
Все ключи необходимо указывать на английском языке. Количество ключевых слов: от 5 до 50.
Слова, которые требуют уточнения, будут в красных рамках. Кликаете по каждому слову и из выпадающего списка выбираете наиболее близкое к истине значение. Если такого значения не будет, то пропускаете слово. Такое бывает, система несовершенна, и это вполне себе нормальная ситуация.
Из полезностей, которые стоит вам знать, я бы выделил возможность уточнения слов для нескольких видео сразу. Это сильно экономит ваше время.
Отправка на проверку
Перед тем как отправить видео файл на проверку нам необходимо будет выполнить еще парочку косметических действий.
Шаг 1. Загружаем релиз модели или релиз собственности. Если на ваших видео присутствуют люди с узнаваемой внешностью или чья-то узнаваемая частная собственность, то вам необходимо будет загрузить релиз модели или релиз собственности. Необходимо нажать Upload Release и следуя дальнейшим инструкциям добавить файл с релизом.

Шаг 2. Сохраняем метаданные. Заполнив все данные не забудьте их сохранить. Жмем Save Metadata. Пока данные не будут сохранены, вы не сможете отправить видео на проверку.
Шаг 3. Отправляем видео на проверку. После сохранения метаданных, в самом верху станет активной кнопка Submit. Нажав на которую вы отправите видео файлы на проверку инспекторам:

После этого, вам остается дождаться письма на вашу электронную почту с положительным вердиктом. Если вы совершили какую-либо ошибку, то вам об этом напишут и предложат исправить ее. Если видео не подойдут, по мнению инспекторов, для продажи на микростоке, то ее отреджектят.